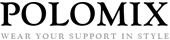MENU
자주묻는질문
-
[기타] 퍼스트몰 올인원에서는 재고 없이 출고(공급처 배송)할 방법이 없나요?
번호: 12
-
번호: 11
-
[기타] 독립몰을 사용 중인데, 프로그램 및 DB 수정을 하려고 합니다. 어떻게 해야 하나요?
번호: 10
-
번호: 9
-
번호: 8
-
[기타] 텍스트 색상을 변경하고 싶어요. (개발자도구 활용)
번호: 7
-
[기타] 새로운 페이지를 만들려면 어떻게 해야 하나요?
번호: 6
-
[기타] 메인페이지에 상품을 노출하려면 어떻게 해야 하나요?
번호: 5
-
[기타] 팝업은 어디에서 띄우나요?
번호: 4
-
[기타] 하이웍스가 무엇인가요?
번호: 3
-
[기타] 쇼핑몰의 IP(아이피) 확인은 어떻게 할 수 있나요?
번호: 2
-
[기타] 이미지 등록을 하고싶은데 [찾아보기]버튼이 안나와요.
번호: 1
비밀번호 확인
게시물 등록시에 입력했던 비밀번호를 입력해 주세요.
댓글/답글 등록시에 입력했던 비밀번호를 입력해 주세요.